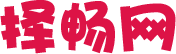word如何显示换行符
发布时间:2025-03-10 17:46:37 要闻
在处理文档时,我们常常会遇到需要显示换行符的情况。Word作为办公软件中的常客,掌握如何正确显示换行符对提高工作效率至关重要。下面,我将详细讲解如何在Word中显示换行符,帮助大家轻松应对这一实际问题。
一、手动插入换行符
1.在Word文档中,将光标定位到需要换行的位置。
2.按下键盘上的"
Enter"
键,即可在光标处插入一个换行符。二、自动换行
1.在Word文档中,选择“视图”菜单。
2.在“文档视图”组中,勾选“自动换行”选项。
3.此时,Word会自动在文本到达文档右边界时换行。三、调整格式
1.将光标定位到需要调整的。
2.点击“开始”选项卡,找到“”组。
3.在“”组中,点击“显示/隐藏编辑标记”按钮,即可看到标记。
4.调整标记中的换行符位置,即可改变格式。四、使用快捷键
1.在Word文档中,将光标定位到需要换行的位置。
2.按下"
Shift+Enter"
组合键,即可在光标处插入一个换行符,但不会开始新。五、插入分页符
1.在Word文档中,将光标定位到需要分页的位置。
2.点击“插入”选项卡,找到“页面布局”组。
3.在“页面布局”组中,点击“分页符”按钮,即可在光标处插入一个分页符。六、设置间距
1.将光标定位到需要设置间距的。
2.点击“开始”选项卡,找到“”组。
3.在“”组中,点击“设置”按钮,打开“”对话框。
4.在“间距”选项卡中,调整“段前”和“段后”的值,即可改变间距。通过以上方法,您可以在Word中轻松显示换行符,提高文档编辑效率。在日常生活中,熟练运用这些技巧,将有助于我们更好地应对各类办公场景。希望小编能对您有所帮助!
- 上一篇:如何参加全球iphone摄影大赛